どうもです、さざぴんです!
最近ずっとSteamでアサクリのオリジンプレイしているんですが、PSのコントローラーを使っていて、ボタンの操作とゲーム画面で表示されているボタンが違くて不便だなと思っていました。
例えば、ゲーム画面ではYボタンと表示されていて、PSコントローラーだと、三角ボタンとか。
マジこれが厄介で、一瞬考えちゃいます。特に✕◯ボタン!海外だと肯定、否定が反対だから高確率で間違えます…
あとUSBケーブル繋いでるし、ワイヤレス化したい…!!!
そこで、そのイライラを解消したいと思い、思い切ってXBOXのコントローラーを購入しました!
XBOXのコントローラーとPCにつなげるBluetoothアダプタとSteamでの設定方法・やり方を説明していきたいと思います。
事前準備
- Xboxコントローラー(Xbox Oneのやつを買いました)
- Bluetoothアダプタ(自分デスクトップPCなので買いました、既に持っている方は不要)
- Steamが入っているWindowsPC(windows10)
ビックカメラで購入しましたぜ!
握り心地は最高ですね!ニンテンドースイッチのプロコンに近いです!
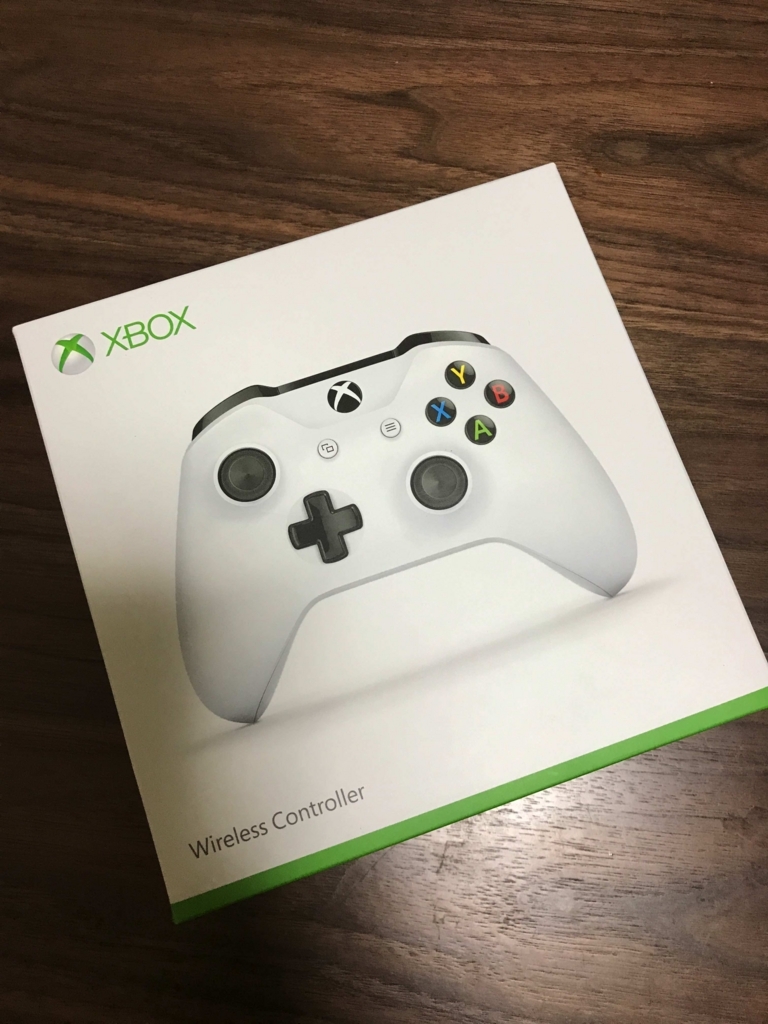


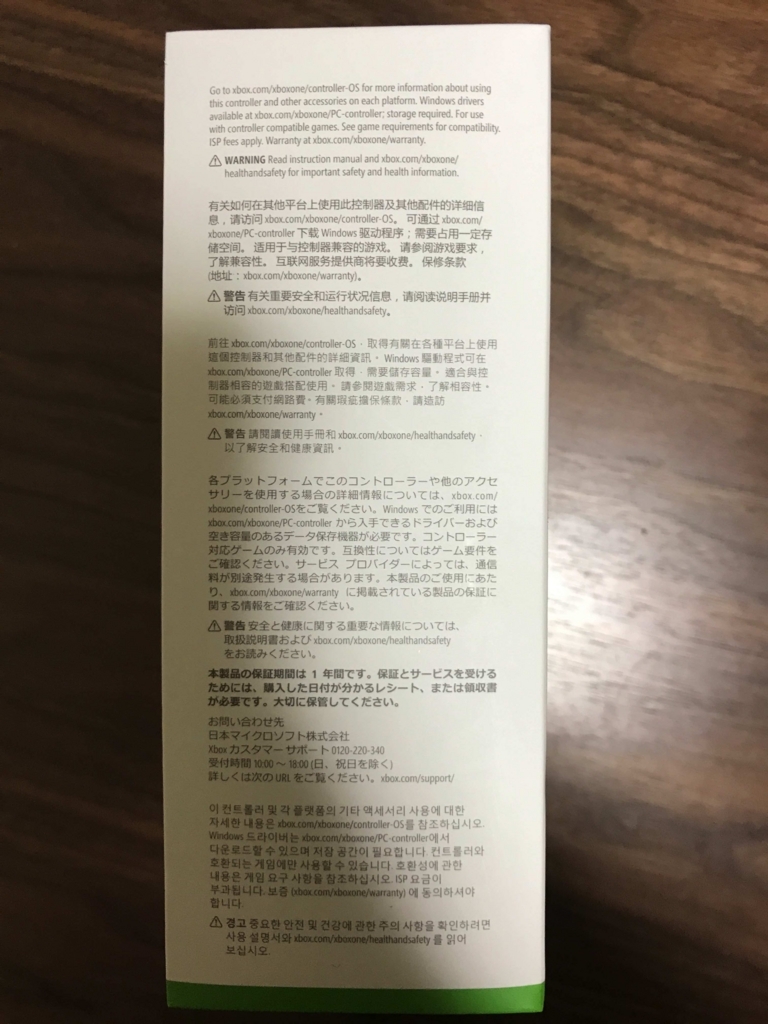

自分はワイヤレスのみを購入しましたが、有線も欲しいと言う方はこちらが良さげ。
Bluetoothのアダプタはこちら。
正直あまり意識しないで買いました。そこそこの値段でwindows10に対応しているなら良いかなと。


PC設定方法
先ずはXboxのコントローラーとPCをBluetoothをつなげていくぜ!
アダプタをPCにぶっ刺すと認識を始めます。
PCの右下にある、『^』ボタンを押すとBuletoothのアイコンが表示されますのでクリックします。(一番下の列の一番右)

クリックすると、設定ウィンドウが立ち上がるので、『Blutoothまたはその他のデバイスを追加する』をクリックします。

次に、『その他すべて』をクリックします。(確かコレだっ記憶が…)

次にXboxのコントローラーのスイッチをつけておきます。コントローラーのど真ん中にあるXboxのアイコンをポチって点滅し始めます。
PCの方を確認すると、コントローラーを認識して追加出来るようになります。
『Xbox Wireless Controller』をポチッとな。

これで繋がったので、準備完了!
SteamとXboxコントローラーの設定方法
Steamを起動しましょう。
右上にあるコントローラーのアイコンをクリックします。通称『Big Picture モード』を言うらしい。

次に、右上にある歯車のアイコンをクリックします。設定画面に遷移します。

設定画面に遷移したら、左にある『コントローラー設定』をクリックします。

『Xbox 設定サポート』にチェックを入れましょう!
これでXboxのコントローラーでSteamのゲームがプレイ出来るようになりました!
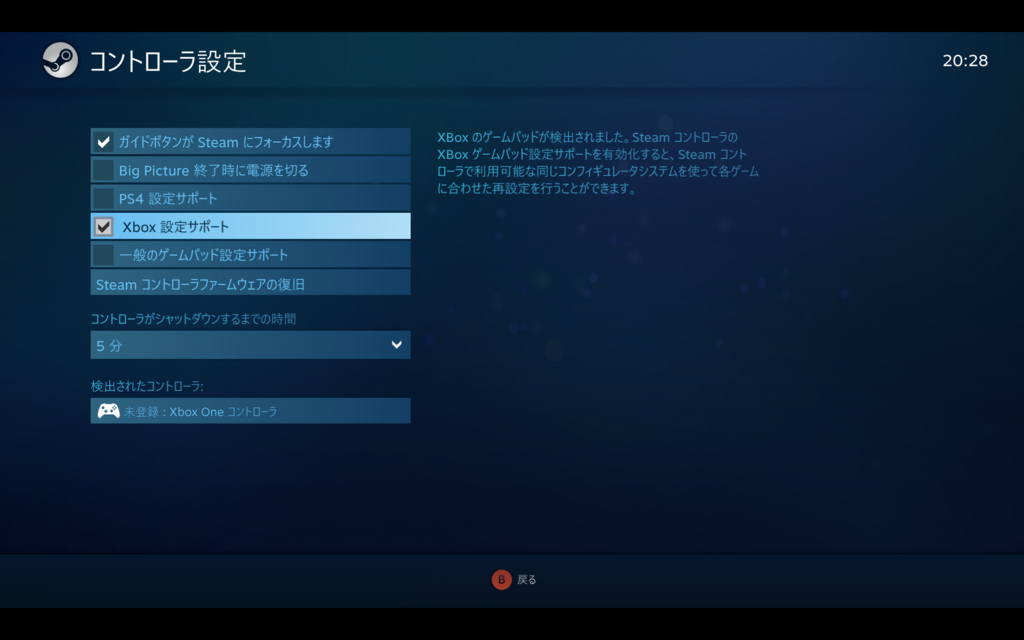
番外編
海外のゲームだとAが選択、Bはバックですが、コントローラーのいちは我々日本人に慣れていない位置にあります。(AとBが反対。)
これの設定を変えていきたいと思います。
先ずトップ画面の『ライブラリ』を選択します。

次に設定を変更したいゲームを選択。
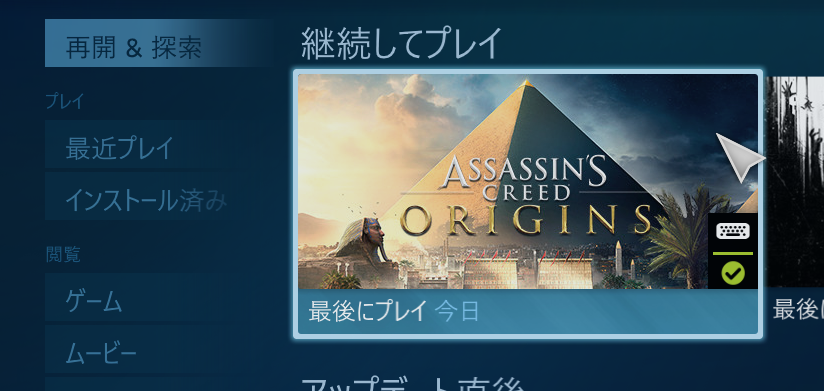
次に左にある、『ゲームを管理』を選択。
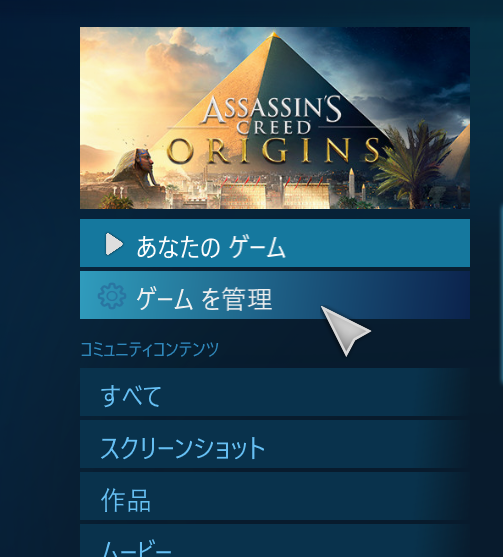
次に、『コントローラー設定』をクリックします。

すると、ゲームパッドの設定画面へ遷移するので、ここで設定を変更していきます。
では、試しにAとBを変更していきます。
右下のYXABボタンが並んでいる箇所をクリックします。

詳細画面に遷移するのでBボタンをクリックします。

次にBボタンに割り当てる設定を行います。ここではゲームパッドのAボタンの箇所をクリックします。右に表示されているコントローラーね。
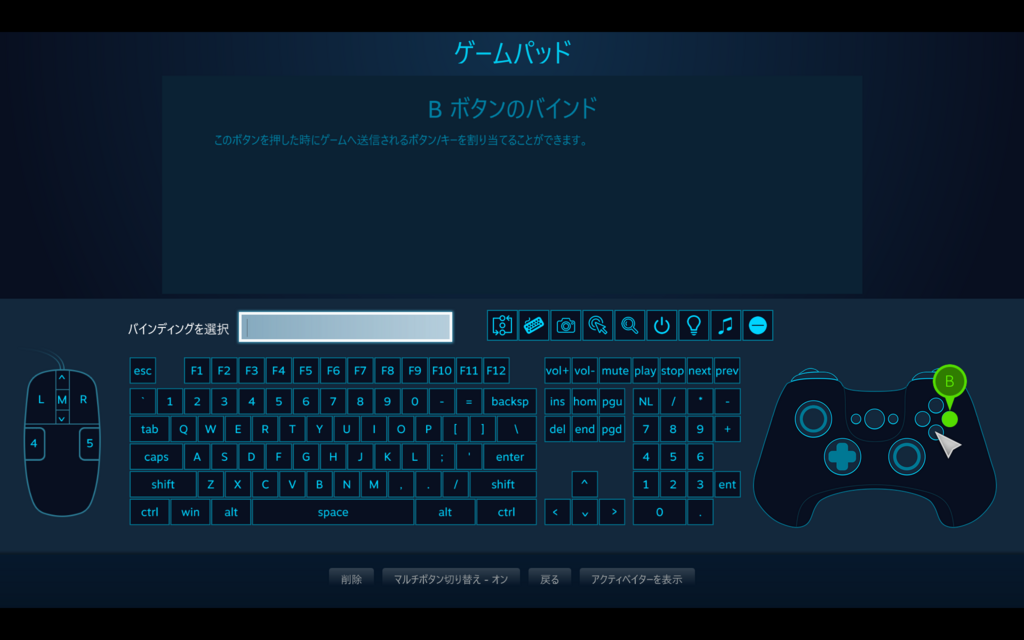
そして同じ要領でAボタンをBボタンに変えていきます。


最終的にはこのような画像になっているでしょう。
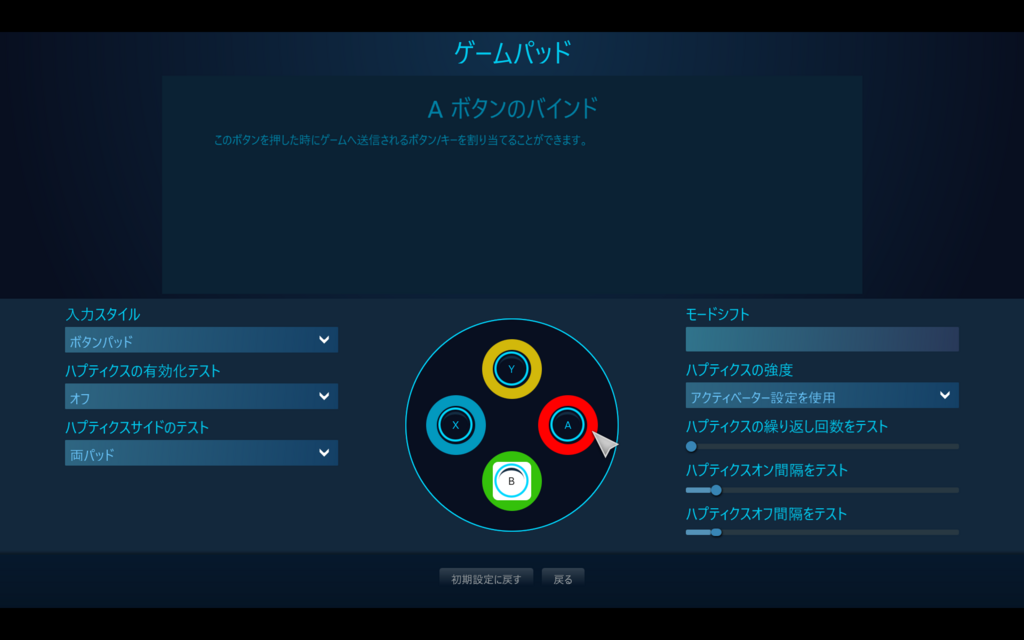
これでボタンの変更が完了です!
本当に設定が楽になって良かった!
では、このへんで!よいSteamライフを!




