
どうも、さざぴんです!
今回ご紹介するのはの外付けSSD『SSD-PG1.0U3/NL』です!
SSDの容量は1.0TBになり、価格は約1万円でした!
なぜ、こちらを購入したかというと、PS4本体の容量が足りなくなり、ゲームのインストールができなくなったからです…(´・ω・`)
そこで、PS4 Pro用の外付けハードディスクを探していたところ、Amazonでレビューが多かったこちらにいたしました。
HDDでも良かったのですが、ロード時間のことを考えたらSSDのほうが速いので(・∀・)
あと、後々PS5が発売されたときも使えるんじゃないかとw(多分)
てことで、Amazonでポチッ!
商品もすぐ届いたのでレビューしていきたいと思います!
BUFFALO SSD 1TB SSD-PG1.0U3/NLのスペック

- USB部インターフェース
USB 3.2(Gen 1)/3.1(Gen 1)/3.0/2.0端子数 1端子形状 Micro-B - 搭載ドライブ
SSD-PG1.9U3-B/NL : 1.9TB
SSD-PG1.0U3-B/NL : 1TB
SSD-PG480U3-B/NL : 480GB
SSD-PG240U3-B/NL : 240GB
SSD-PG120U3-B/NL : 120GB - 電源
USBバスパワー - 本体寸法(幅×高さ×奥行)
75×11.5×117mm - 本体質量
120GB、240GB、480GB、1TB:約100g(ケーブル含まず)
1.9TB:約110g(ケーブル含まず) - 動作保証環境
温度5〜35℃
湿度10〜85%※結露なきこと - 保証期間
1年間 - 主な付属
USBケーブル(50cm)
取扱説明書(保証書)※USB 3.2(Gen 1)/3.1(Gen 1)/3.0/2.0で使用できます。
公式サイトはこちらから。
いざ、開封!
想定より遥かに小さいです!
そして軽い…!
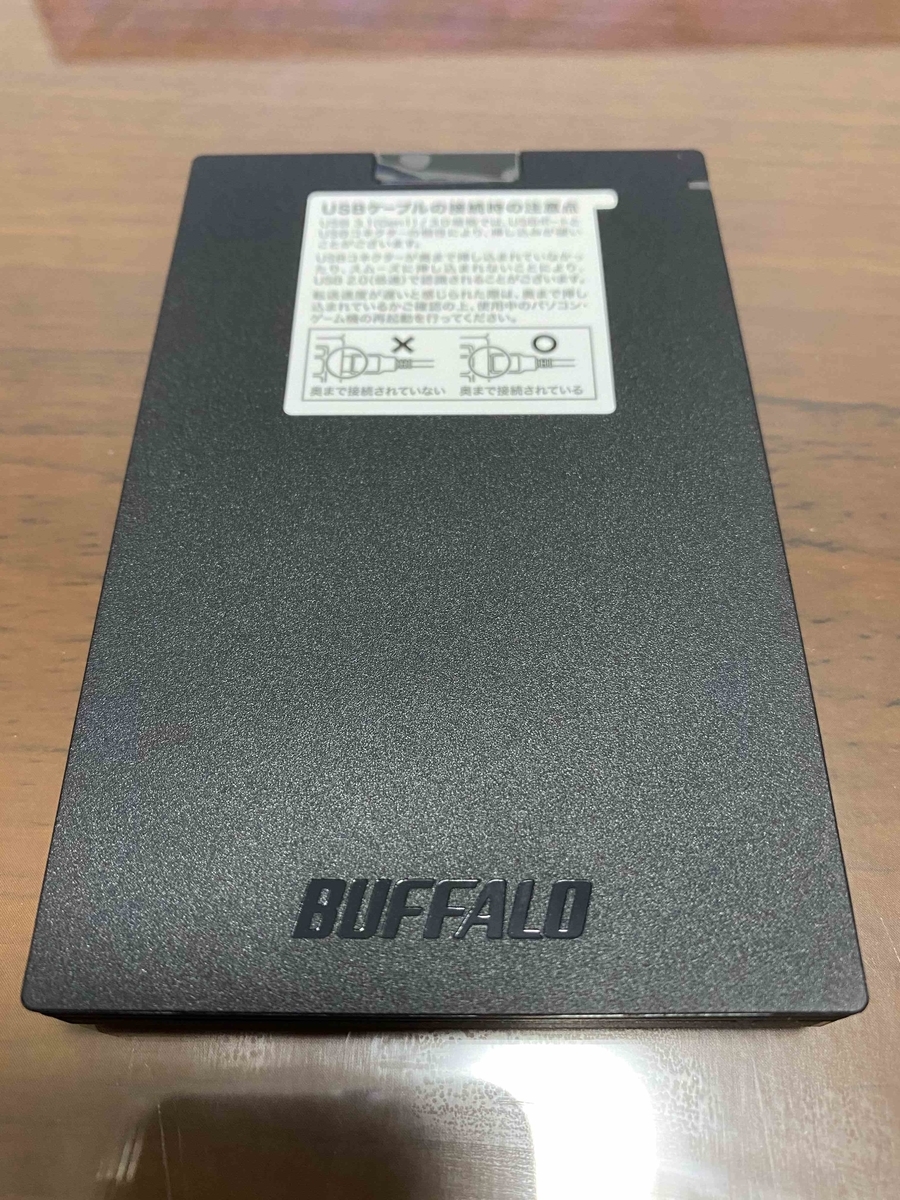
サイズ感はこんな感じ。
iPhone6と少し横幅があるくらいですね。

こちらはケーブル。
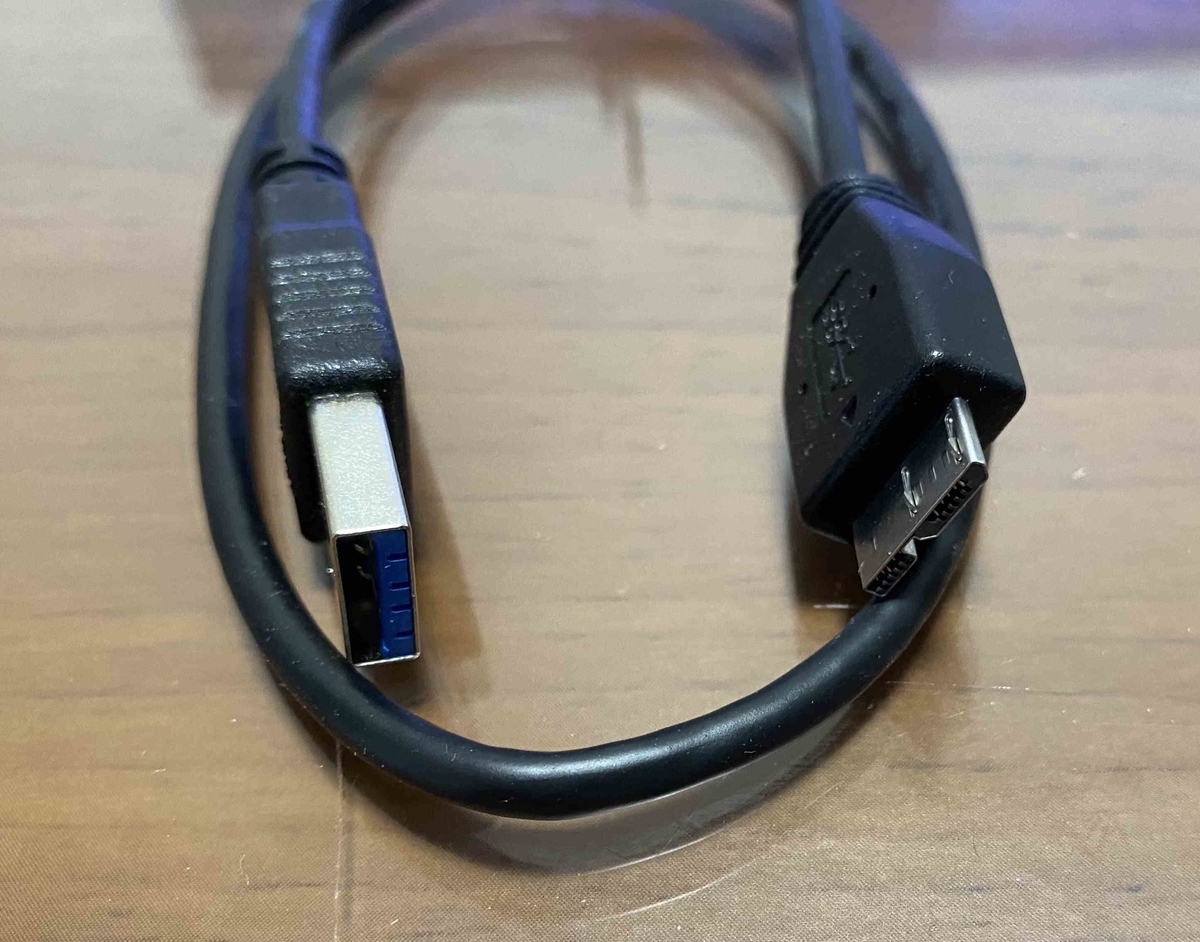
PS4 Proは立てているので、その上に乗せていますw

こちらは説明書ですね。
PS4との接続マニュアルもちゃんと用意されています。
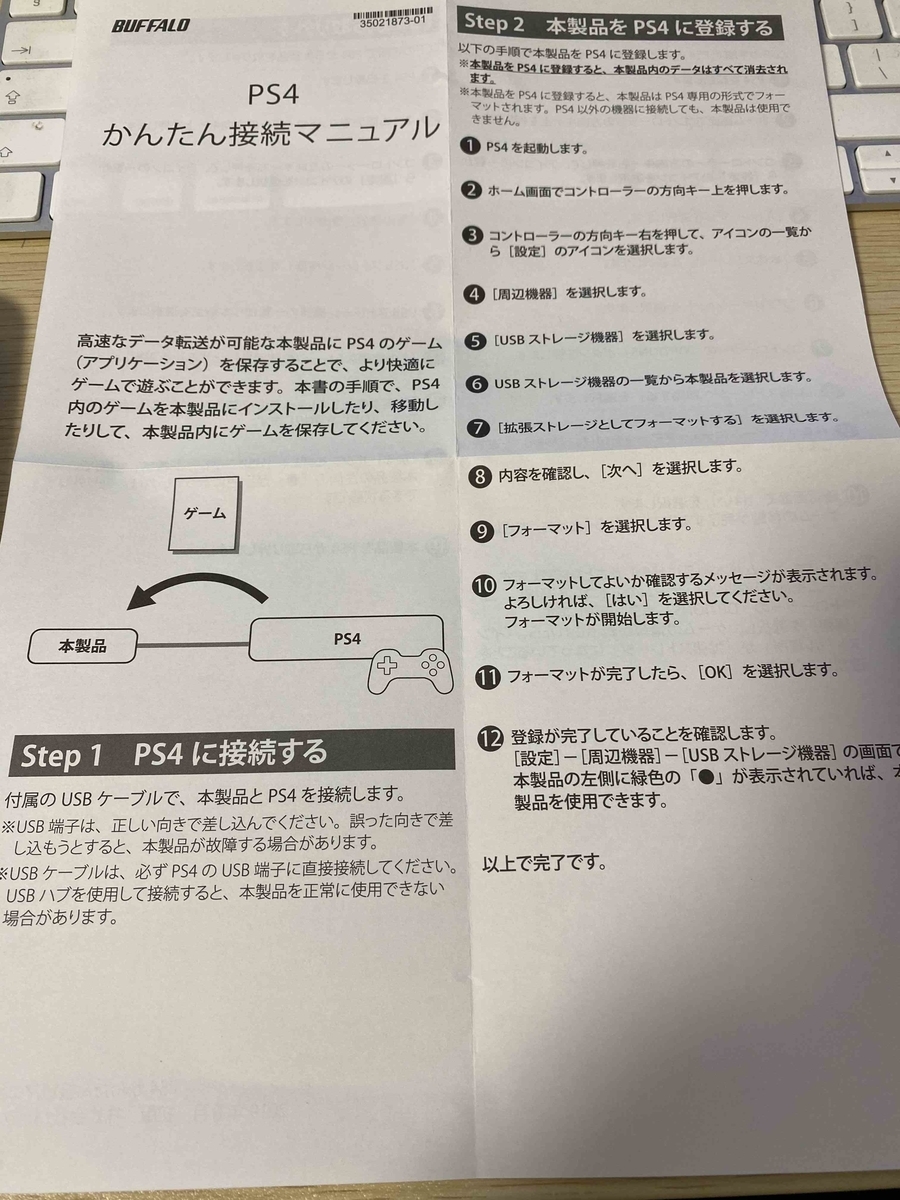
PS4と外付けSSDの接続方法
こちらでは今回購入したSSDとPS4の接続方法を解説します!
まずPS4を起動して、『設定』を選択します。
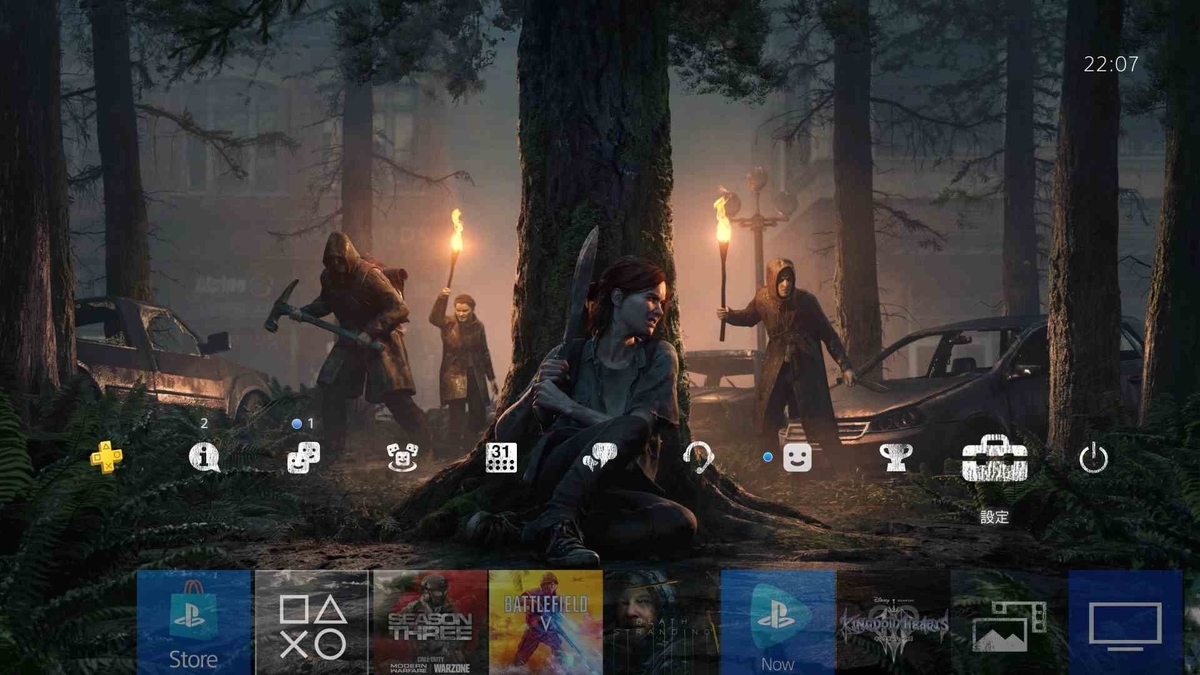
続いて、『周辺機器』を選びます。
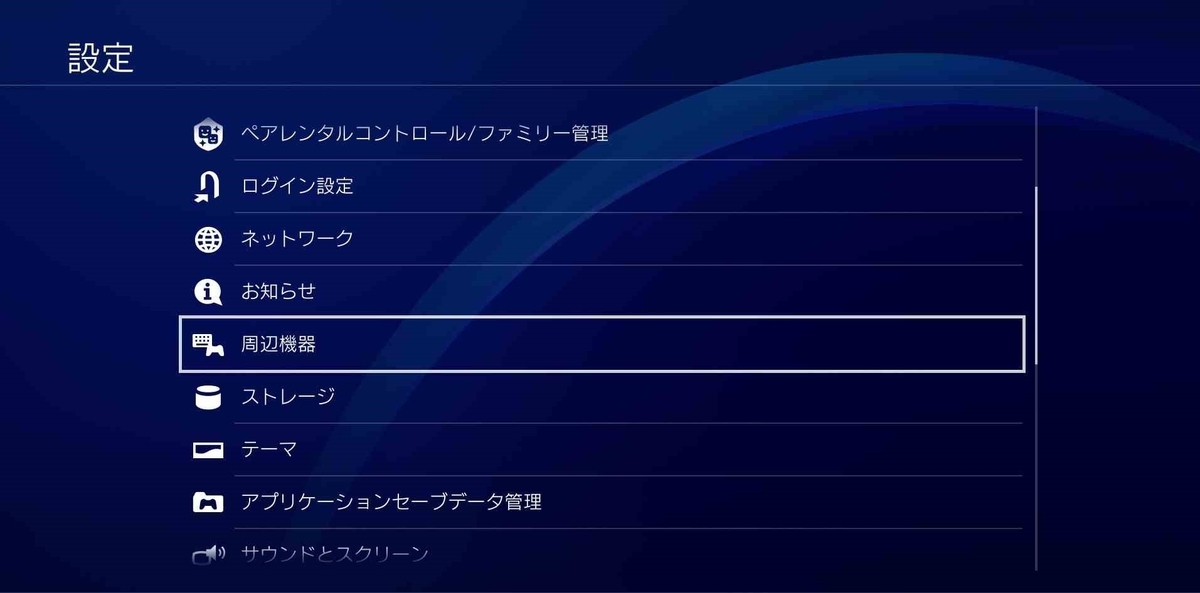
『USBストレージ機器』を『○』ボタンで選びます。
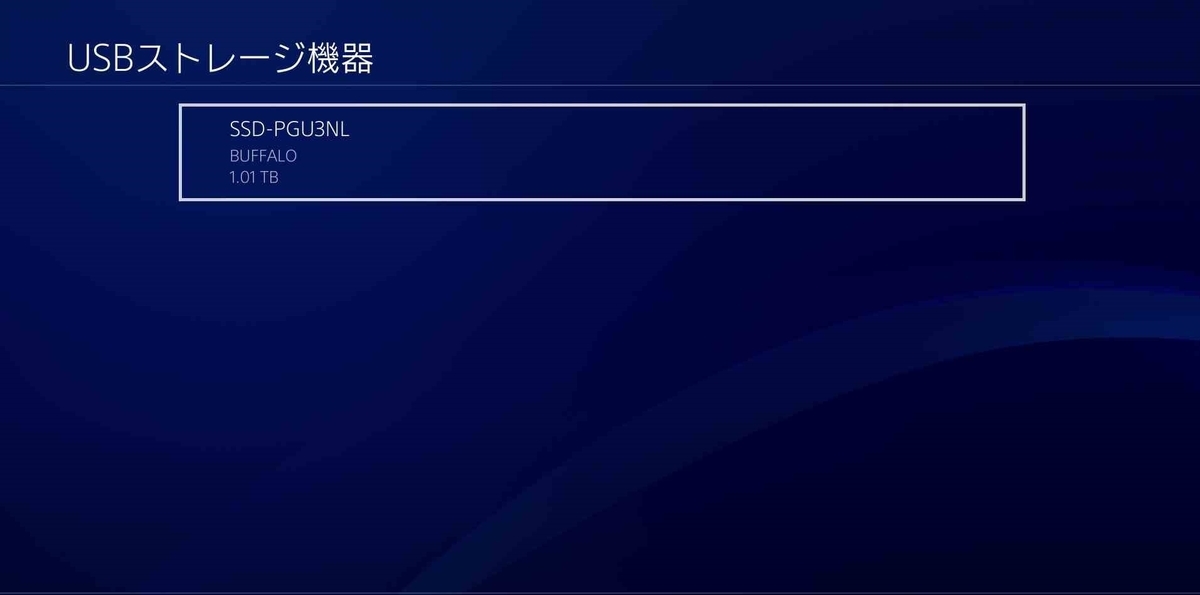
『拡張ストレージとしてフォーマットする』を選択します。
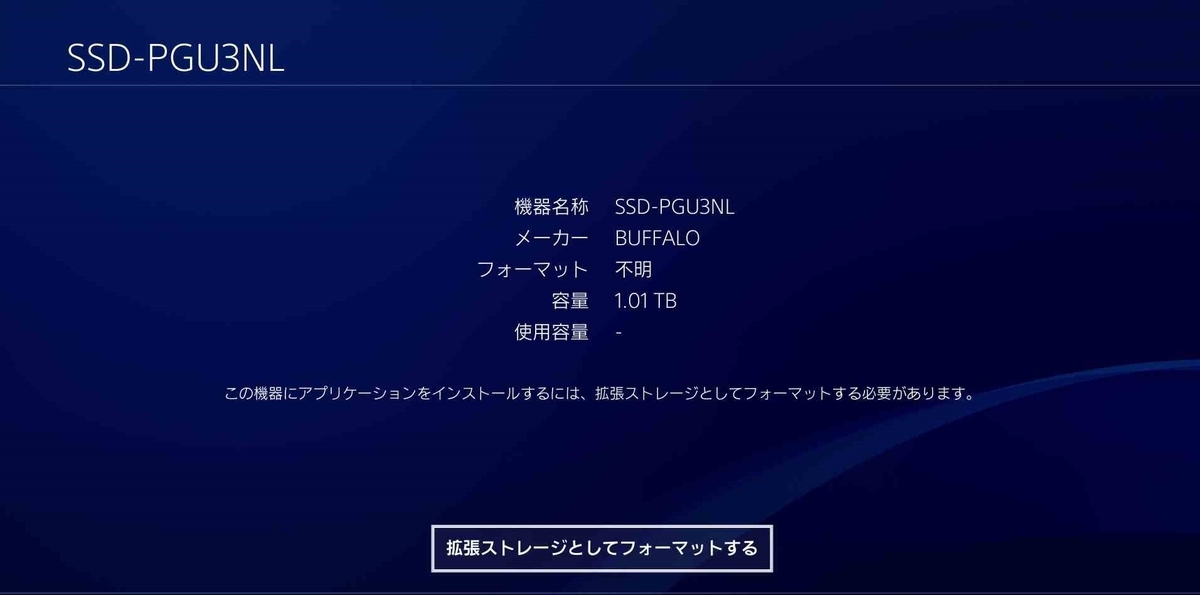
『次へ』を選択します。
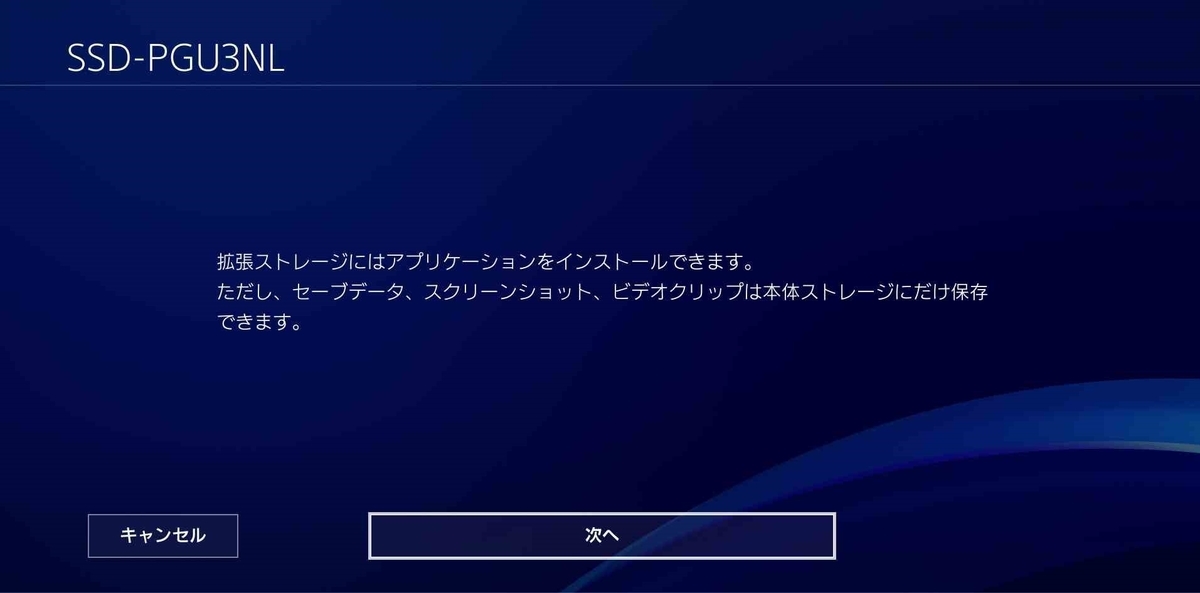
『フォーマット』を選択します。
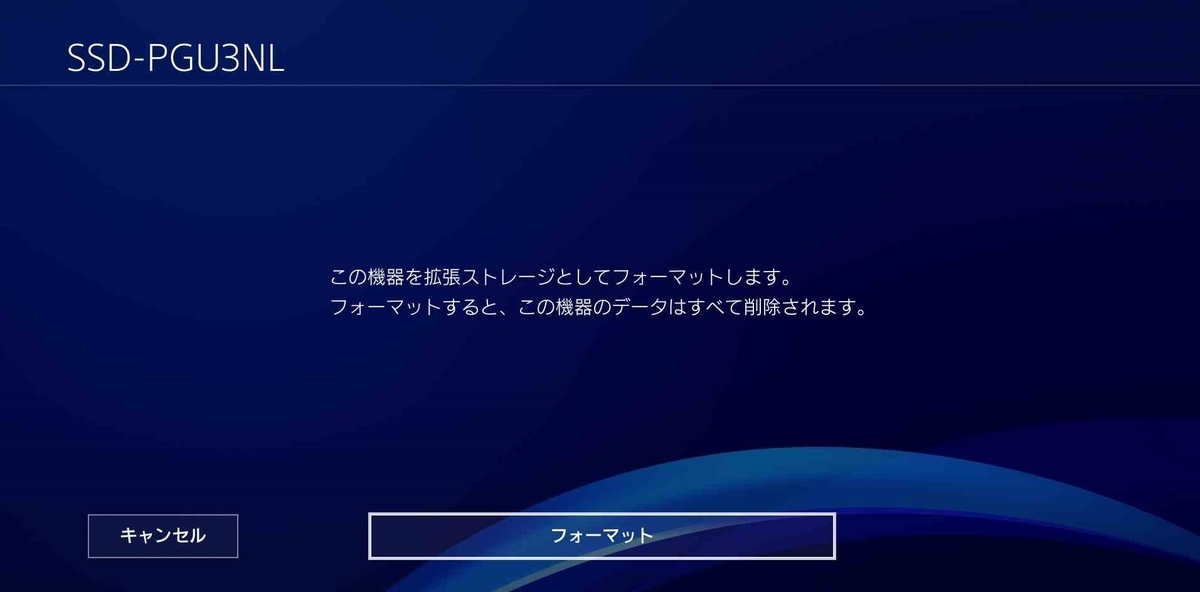
もちろん、『はい』を選択します。
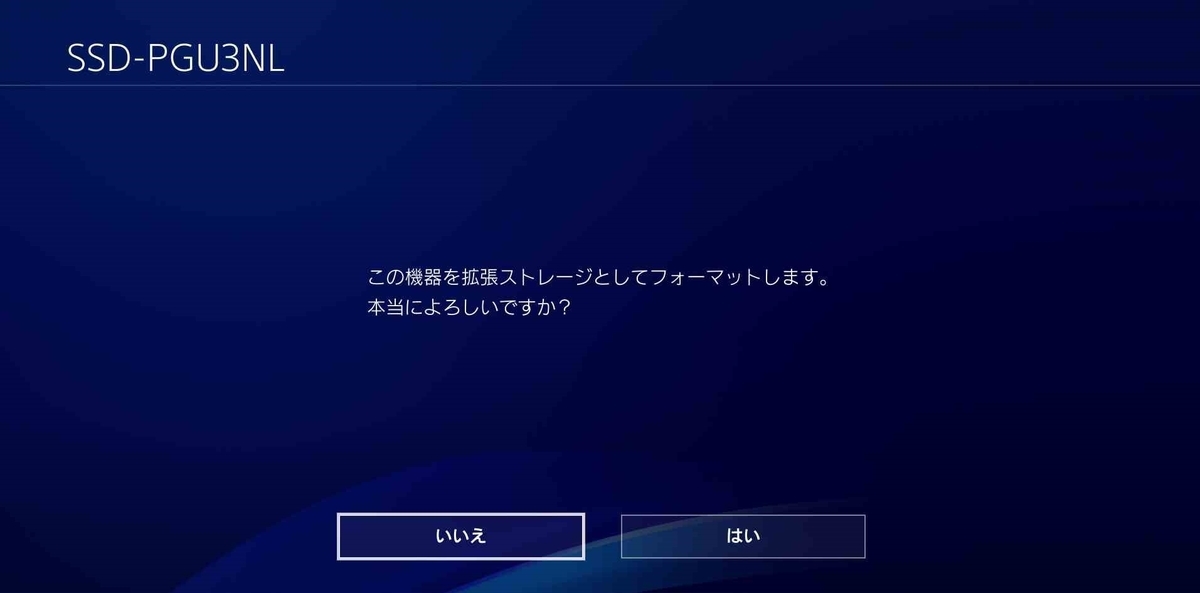
あっという間にフォーマットされます。
『OK』を選択します。
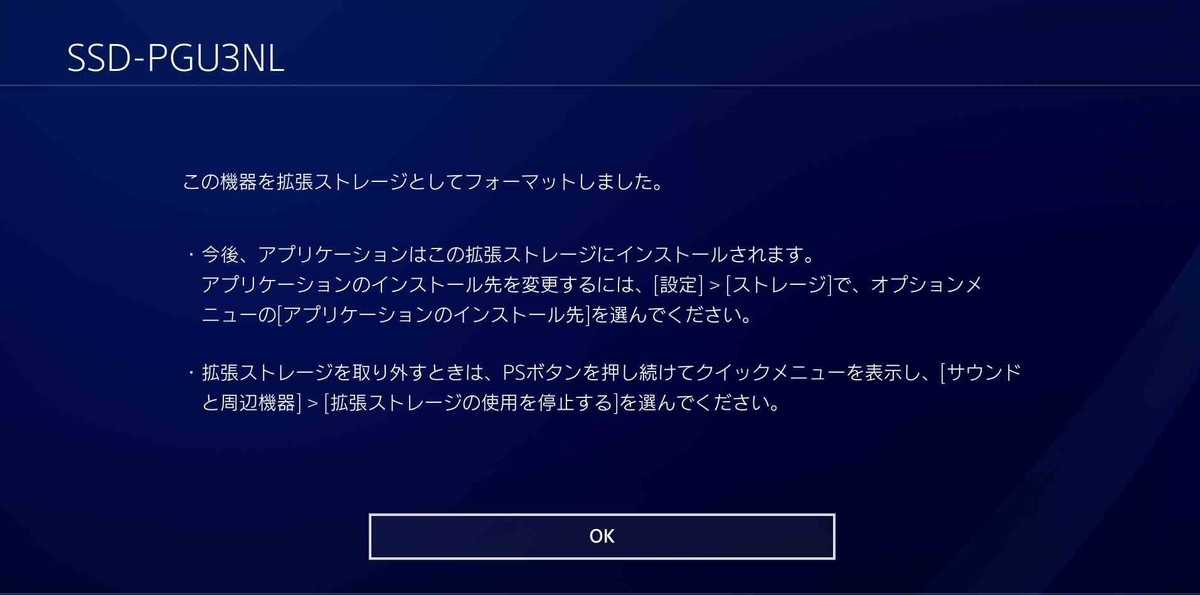
黄色いマークが表示されましたね。
ちゃんとフォーマットされ機器も認識されている。
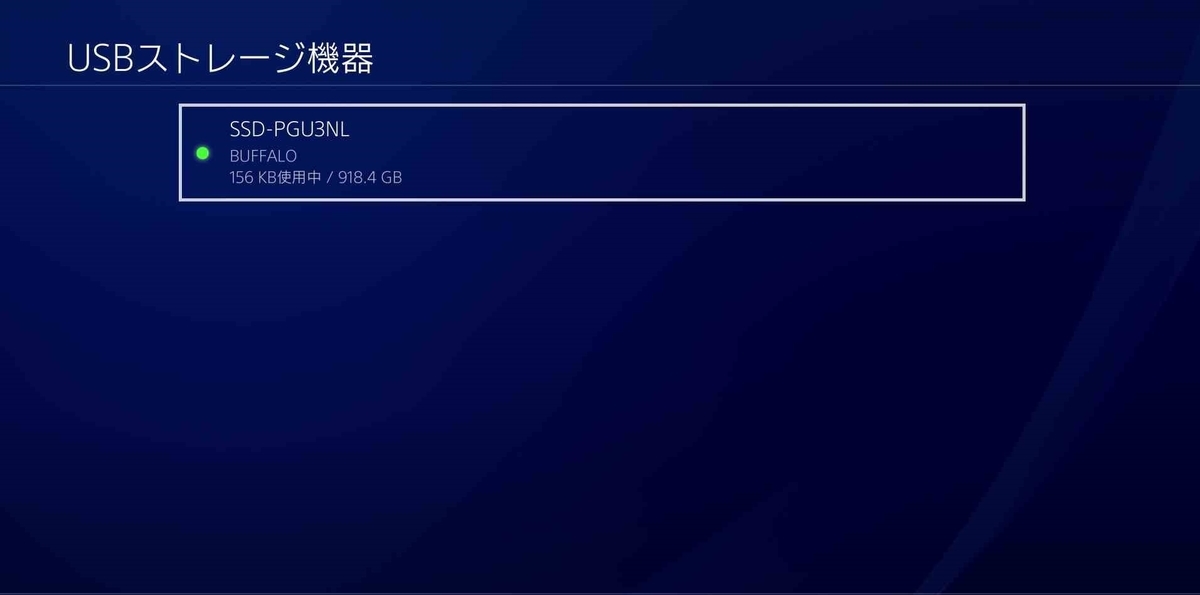
以上でSSDとPS4の接続完了です!
簡単ですよねw何なら説明もいらないくらい。
実際にを拡張ストレージにインストールしてみた
では、続いて接続したSSDにちゃんとゲームをインストールできているかを確認します。
今回試しにFF7リメイクをインストールしました。
ディスクを入れ、ゲームのアイコンに対してオプションボタンを押すと情報が見れます。
そこで実際のインストール場所も確認できます。
デフォルトで拡張ストレージになっているようですね!

では、ディスクではなくPSストアからDLしたゲームはどうなるか。
こちらもデフォルトで拡張ストレージになっていました。安心。
ガンガンインストールしてますw
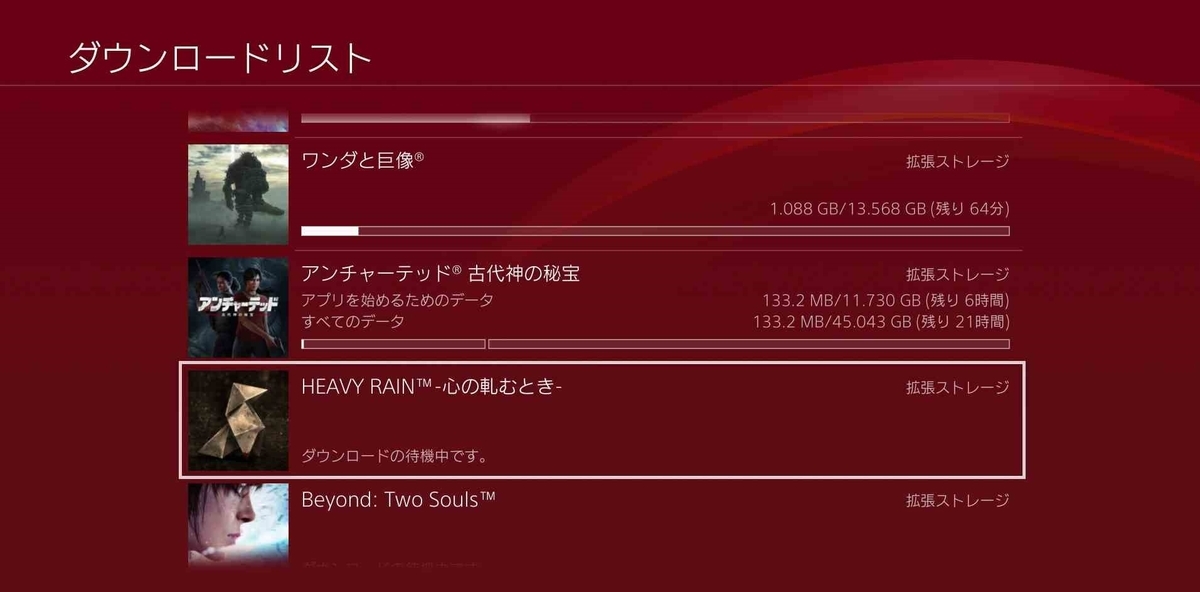
最後に、インストール先をPS4本体に変更したいという方に。
『設定』→『ストレージ』を選択します。
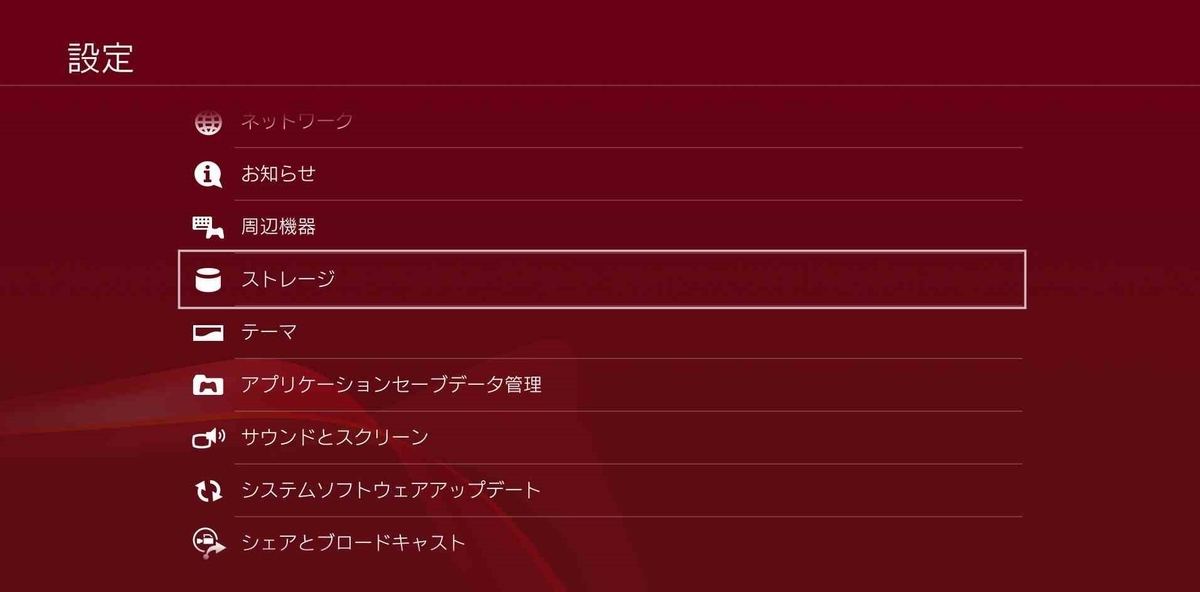
すると、本体ストレージと拡張ストレージが表示されます。
画像を見ると『アプリケーションのインストール先』が拡張ストレージになっています。
上下キーで『拡張ストレージ』を選んでいる状態でオプションボタンを押します。
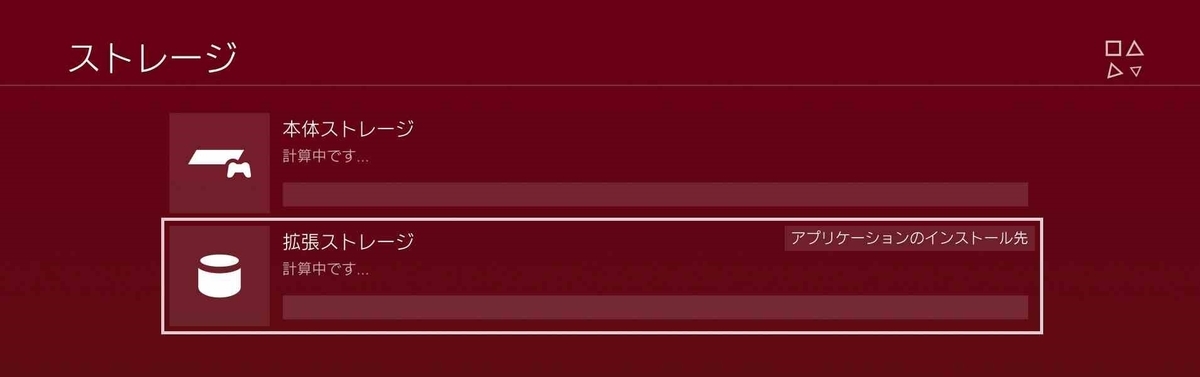
次に、アプリケーションのインストール先を『本体ストレージ』を選びます。
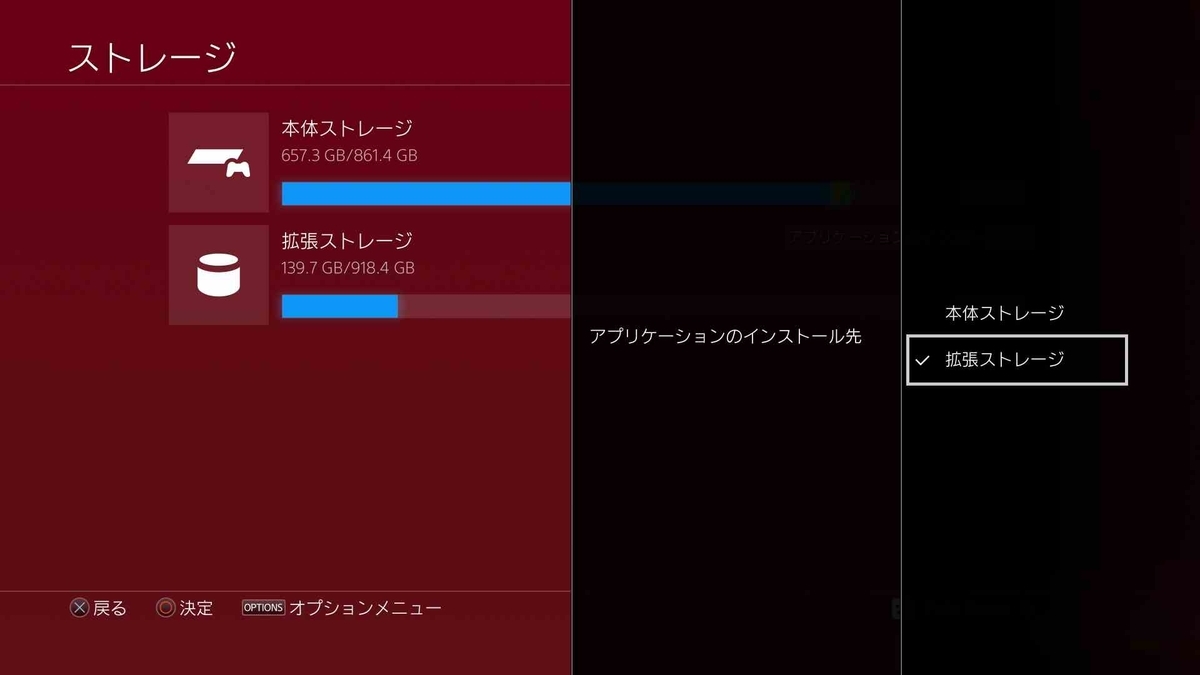
以上で、拡張ストレージにゲームインストール&ストレージ変更になります。
ゲームばっかり購入して、インストールさえしていなかったので、これでようやくプレイできますw
また、実際のロード時間を確認したい方はアスキーさんの動画を御覧ください。
では、このへんで!

